買取・販売の更新作業
マニュアルはテキストと動画で解説しテキストは下記の仕様で説明しています。
【】は「クリック動作必要箇所」
※「補足情報・注意事項」
ハイライト「変更・選択箇所」
ダッシュボードについて
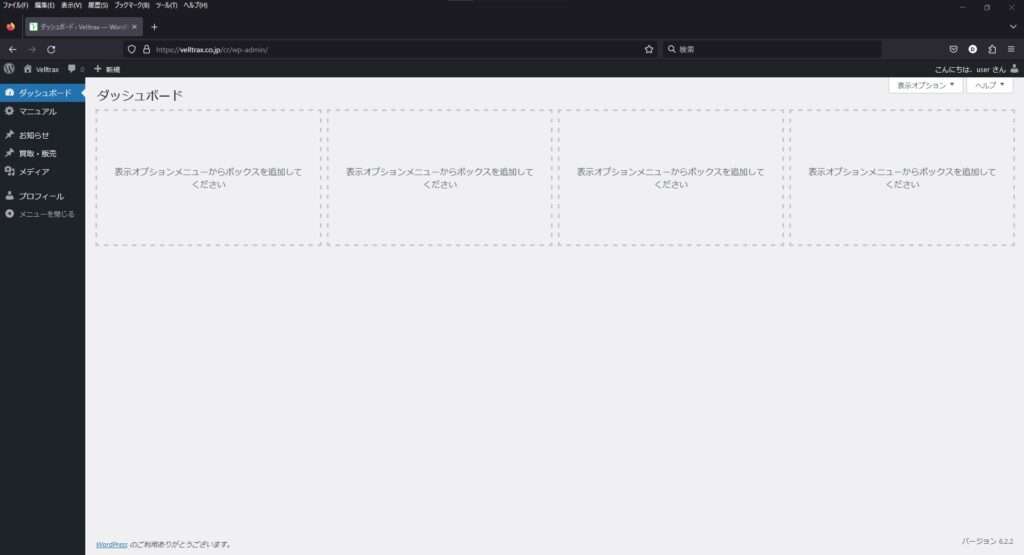
ダッシュボード画面
ログインができたら上記の画像のようにダッシュボード画面が表示されます。掲載商品の追加や編集、お知らせの追加や画像(メディア)の追加もこのページから行います。
買取販売の掲載画像の準備
- ダッシュボード画面左側のメニューから
【メディア】をクリック - 画面中央「メディアライブラリ」右の
【新規追加】をクリック- ※ファルダーは「買取・販売の画像フォルダ」が選択されていることを確認してください。その他の「フォルダー」内の項目はいじらないでください。
- 掲載する分の車両画像を
【ファイル選択】ボタンを押してアップロードしてください。
買取販売の掲載手順
買取・販売ページの追加は、
【テンプレート】を複製し編集する事でページを新規追加します。
【テンプレート】は削除しないでください。
- ダッシュボード画面左側のメニューから
【買取・販売】をクリック - 「テンプレート」の
【複製】をクリックしてください。- ※買取・販売の「新しく追加」のボタンで追加はしないでくだい。スペック表やバナーが引き継げません。
- 新規に複製された「テンプレート(下書き)」の
【編集】をクリックして編集ページに移動します。 - 「タイトル」を掲載する商品名に変更
- ※必要があればタイトルの下の「パーマリンク」内のURLを品番等に変更してください。
- 「スペック」表記直下の「表」を掲載する商品情報に変更
- ※担当の方は本文入力を色々試してみてください。MicrosoftWordを扱える方は問題なく扱えます。
- ページ左下「Featured image」直下の
【赤い画像】をクリックして掲載画像の準備で追加した掲載商品画像を選択 - ページ左下「Featured image」直上の
【カテゴリー】を掲載商品に合わせて選択- ※カテゴリーを追加する場合は「+ Add New Category」をクリックして追加してください。
- 手順1~7を確認し編集ページの右側上部
【更新】ボタンを押してください。- ※更新ボタンを押すと掲載記事がホームページに公開されます。
掲載記事の並び替え
- ダッシュボード画面左側のメニューから
【買取・販売】をクリック - 「買取・販売」のメニューから
【並び替え】をクリック - 「買取・販売 – 並び替え」ページから並び替えたい記事を【クリックして移動】
- ※上位が最新記事となります。
- ※「買取・販売 – 並び替え」のページには公開済み・下書き・非公開の記事も表示されます。
- 並び替えが終わったら
【更新】をクリックで並び替えが反映されます。
掲載画像の削除
メディアの「ファルダー」部分にある【削除】ボタンでは画像の削除は行えません。
- ダッシュボード画面左側のメニューから
【メディア】をクリック - メディアライブラリー直下、中央より
【一括選択】ボタンをクリック - 【削除する画像を選択】
- メディアライブラリー直下
【完全に削除する】をクリック - 確認のポップアップが出るので問題なければ
【OK】をクリックすると画像を削除できます。
お知らせの掲載手順
- ダッシュボード画面左側のメニューから
【お知らせ】をクリック - お知らせ投稿の一覧ページ上部の
【新しく追加】をクリックすると編集ページに移動 - 「タイトル」と「本文」を入力してください。
- ※担当の方は本文入力を色々試してみてください。MicrosoftWordを扱える方は問題なく扱えます。
- ページ左下「Featured image」直上の
【カテゴリー】をお知らせ内容に合わせて選択- ※カテゴリーを追加する場合は「+ Add New Category」をクリックして追加してください。
- 手順1~5を確認し編集ページの右側上部
【更新】ボタンを押してください。- ※更新ボタンを押すと掲載記事がホームページに公開されます。
表の使い方
埋め込みタグの変更
ご不明な点、編集についての質問はこちらまでご連絡ください。

